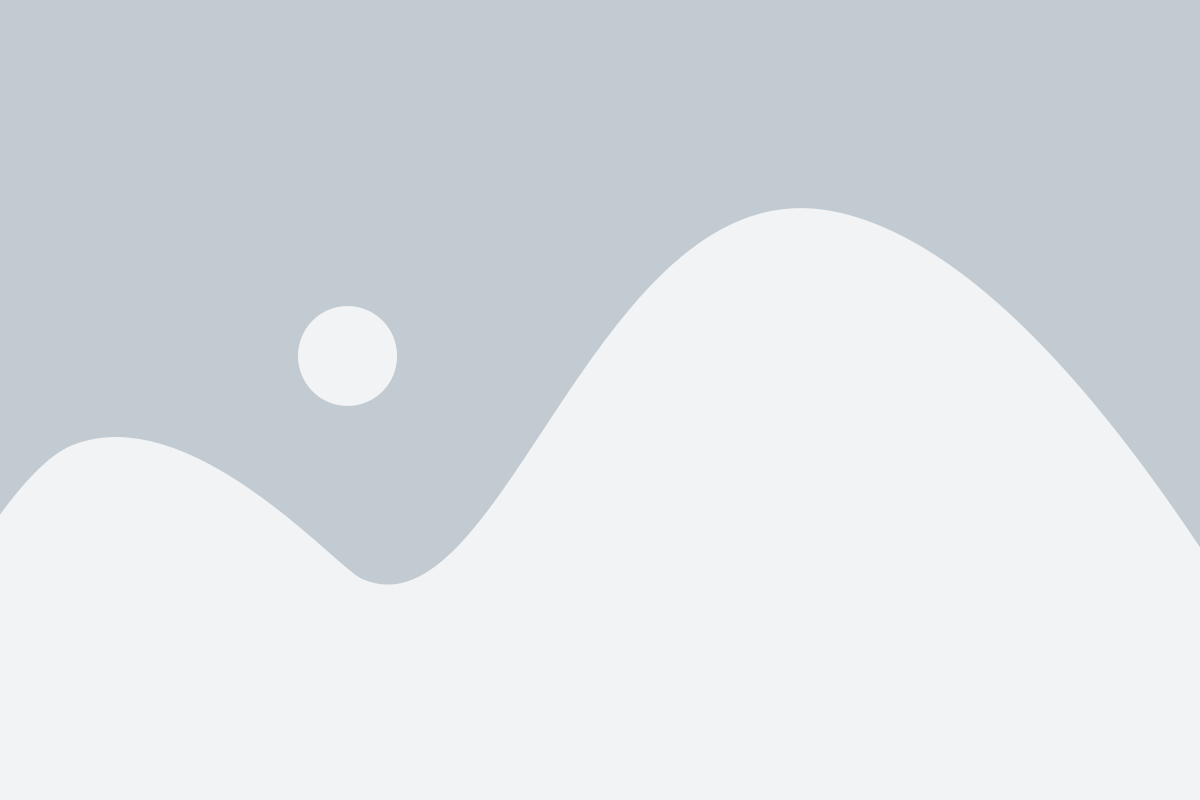Looking for:
Autodesk maya 2016 tutorials for beginners pdf free.20 Best Free 3D Animation Software 2022

Animation is one of the most prominent visual art forms of the modern era. An animator needs to understand the composition of motion and rendering tools as animation requires a profound knowledge about 2D and 3D models. The main point is to convey the message and have the aptitude to tell stories. In this article, we offer you an overview of the 3D animation programs available in the market. In case you are more inclined to traditional programs, we have included 2D animation programs.
Here is a compilation of 15 best free options of animation software programs, including 2D and 3D animations for Windows and MAC. Nowadays most animation software is compatible with multiple devices. PCs, with operating systems such as Windows and Linux, are compatible with most of the best animation software.
Here are some of the animation software solutions that are compatible with PCs. Blender animation is a 3D animation software, open-source and free in nature. It is comprised of critical tools like simulation, modelling, video editing, motion tracking, compositing and rigging for making 3D animations. Inbuilt also are these options for animation pipelines in 2D format. Aside from tools for rotating camera at degrees, panning and tracking tilting, there are also available in Blender features for doing object tracking.
The Python API helps with customizing the user interface for quick navigation even while you work on different projects. Blender has been created in such a manner that both beginners and expert animators can work on it effortlessly. Powtoon is a web-based animation video and presentation software, which provides animators a cloud-based platform on which they can create animations for several different purposes such as online advertisements, presentations, informative videos, video guides, tutorials, and manuals.
This 3D animation maker online has a user-friendly interface with the help of which animations can be created and shared easily.
This free animation maker also provides features to create, save, and share animated videos with the help of Google Drive. Powtoon animation software provides various presets and tools such as clips, images, voice-overs, soundtracks, and sound effects to assist animators in different projects. Best for making animation VFX films or comedy sketches with characters. This is one of the most exciting 3D animation programs available on Steam game engine. This free animation maker lets animators create a movie inside the game engine.
This free animation software for windows uses all the different assets present in the game. So that the assets of the game can be configured by SFM in the movie and vice versa. Maya is best used for adding animation and visual effects into commercial movies. After attending a basic course, using the software is much easy and hassle-free. Maya 3D animation software is for not just commercial movies but also video games, tv series, etc. Toon Boom Harmony is a user-friendly 3D animation software for beginners and pros that helps create art pieces, storyboards and short animated clips.
Although the software might look complex in the beginning, it provides a gamut of different tools to explore creative roads. It offers vectors as well as bitmap tools for projects. MAC is considered to be the ideal device for animation due to its robust configuration and seamless rendering capabilities.
In fact, some of the top Hollywood film production houses use 3D animation software for MAC for their animation requirements. K-3D is a 3D-modelling and animation making software that combines built-in plugins with a visualization pipeline architecture to provide a flexible yet powerful platform for animation artists. This free 3D animation software allows users to create unique combinations in their work. VideoScribe by Sparkol is one of the best whiteboard animation software programs available in the market.
VideoScribe 3D animation software for Mac offers users efficient tools to create, upload, and edit videos with the help of its cloud-based services that can be accessed from anywhere. Biteable is one of the most user-friendly and straightforward 3D animated video creator software that can be used for several purposes. With Biteable, animators get tools for adding colours, texts, photos and sounds in videos in a drag-and-drop template.
There are two primary plans available for Biteable. The free version allows you to create five projects for monthly use. KeyShot is an easy-to-use 3D rendering and 3D animation software programs that allows animation artists to create from simple models to sophisticated and visually stunning projects.
One of its best features is that it provides real-time 3D rendering, which displays results as soon as it is finished. This decreases the time taken to create and complete the project.
OpenToonz is a free and open source animation software that provides animators all the necessary tools for 2D animation. As it is open source, it lets developers and expert animators customise the software to suit their requirements. Best Free 2D Animation Software. Hence, 2D has become an integral part of animation.
Given below are some of the top 2D Software Solutions. Animaker software is one of the most user-friendly free 3D animation software solutions. The best part about the software is its drag-and-drop UI. It can help animators create different types of animations with its modules extending to advertisements, manuals, and tutorial videos.
Moreover, it provides an extensive database of templates and animated objects. It also provides additional features with the business account, which also contains the option to create minute-long videos. The best 2D animation softwar e, Synfig Studio is available for free of cost. The software can be used easily by both seasoned animators and beginners too. There are two versions available for free downloading- Development and Stable version.
In the Stable version, you would find all essential features necessary for completing basic projects. On the other hand, the development version provides some state-of-the-art experimental features for those who want to try their hand at innovative tools.
Pencil 2D is a free and open-source animation software used for doing vector and bitmap animations. One of the best features of Pencil 2D is that its user interface is intuitive and minimalistic. Anyone, whether a beginner or an expert, can easily be able to understand and implement the features and tools it provides.
Free 3D Animation Software for Android. With support from the best Android application software, end users have this option of creating animated sequences with ease. Free 3D animation software for Android can be used easily on smartphone devices. Here are some of the best 3d animation software free:.
The top 3D animation software, Toontastic, designed by Google Android and iOS users, provides a friendly user-interface to help animators tell stories using brilliantly executed animation characters and objects. Animation Desk is another 3D animation software for Android that enables animators to create cartoons and animated stories on smartphones.
It is a user-friendly software application where users can seamlessly create animation videos from scratch. It lets animators create artificially rendered graphics videos, PSD layers. One of its best features of this best animation app for PC is to allow the import external clips and photos to your project as a layer layered form.
Use Aurora 3D Animation Maker for drawing stunning animations. Manage the length, playback and speed of all your animations with this best 3D animation software for PC and mobile.
GIFs, image sequencing or designing web banner, you can perform all these design tasks successfully with Aurora 3D drawing software. This 3D animation software for PC further helps add amazing special effects to text and logos. Professionals use the best animation software for PC to design web pages, edit videos and give limitless particle effects to their works. Pricing : The price of Aurora 3D animation software depends on the number of units you want and the required features.
Cartoon characters, realistic images, or sci-fi content, you can create all types of animation videos using one of the best 3D animation software free for PC, Mixamo. Give life to all your animated video characters in illustrations and graphic art with this 3D animation software. The software is also the best for developing professional-quality illustrations, games, movies, 3D characters and rigs.
Pricing : Mixamo is a free 3D animation software that does not require any monthly or yearly subscription. Adobe After Effects 3D animation software designed to add motion graphics and other kinds of visual effects to videos.
You can also add dynamic movement to objects and interesting expressions to make the content livelier. The 3D animation software Adobe After Effects offers inbuilt tools for creating rich videos with neon signs and underwater objects. The tool is further helpful in removing large objects. The motion blur feature of this best animation software for PC is quite useful in giving a realistic feel to video content. Create animated icons, game characters, onboarding screens and sophisticated interactions with Rive animation app.
The 3D animation software freely lets you do regular modifications and iterations in a hassle-free manner. The free 3D animation software helps with not just doing runtime manipulations but also animating all kinds of objects, mechanic or organic.
One of the most robust features of Rive animation software is animation mixing that allows for blending and layering of 3D animations. Pricing : Rive currently has two paid plans available.
Use Daz Studio animation for selecting the right kind of animation for your frame. The free animation software for PC offers a range of customization tools for creating beautiful animations, whether of people, environment, vehicles, animals, etc. In the free 3D animation software, you would find rigged and textured 3D characters as well as models for building quick animations.
It also supports Mac OS X Animation can be defined as an illusionary effect of motion, that is produced with the help of sketches, images and shift in poses.
These images known as frames are strung together and changed in succession at an extremely fast pace so that our eyes perceive it as a continuous scene. Animation software enables artists to create scenes, frame-by-frame, with the help of still images. It is then strung together by the software to create an effect of transitory motion.
While traditional animators draw each sketch frame-by-frame, modern animation uses techniques, with which, on image can be modified to transition into the next, smoothly.
دانلود Autodesk Maya Windows/ macOS – دانلود رایگان نرم افزار.Mastering Autodesk Maya Autodesk Official Press [Book]
A large community on the Web provides free and for-pay models and textures that you can use in your scenes. Sites such as www. After you build your scene in 3D using models, lights, and a camera, the computer renders the scene, converting it to a 2D image. The CG animation industry inherited a workflow from the film industry that consists of three broad stages: preproduction, production, and postproduction. In film, preproduction is the process in which the script and storyboards are written, costumes and sets are designed and built, actors are cast and rehearse, the crew is hired, and the equipment is rented and set up.
In the production phase, scenes are taped or filmed in the most efficient order. Postproduction often simply called post describes everything that happens afterward: the scenes are edited into a story; a musical score, sound effects, and additional dialogue are added; and visual effects may also be added.
Preproduction for a CG animation means gathering reference materials, motion tests, layout drawings, model sketches, and such to make the actual CG production as straightforward as possible. Then these assets are animated, and finally, shots are then lit and ready for rendering. The CG Production Workflow Modeling almost always begins the CG process, which then can lead into texturing and then to animation or animation and then texturing.
Lighting should follow, with rendering pulling up the rear as it must. Modeling, the topic of Chapters 4 through 6, is usually the first step in creating CG. Knowing how an object is used in a scene gives you its criteria for modeling. Creating a highly detailed model for a faraway shot will waste your time and expand rendering times needlessly.
Because your computer stores everything in the scene as vector math as opposed to pixels called raster , the term geometry refers to all the surfaces and models in a scene. In Figure , an elephant model is shown, with textures applied to its lower body. Figure Texturing adds detail to an otherwise flat model. Animation shows change over time. All animation, from paper flipbooks to film to Maya, is based on the principle of persistence of vision: that when we see a series of rapidly changing images called frames , we perceive the changing of the image to be in continuous motion.
So, to animate something properly, you may need to do quite a lot of setup beyond just modeling and texturing. CG is fundamentally all about light. Rendering time depends on how much geometry is used in the scene as well as on the number of lights, the size of your textures, and the quality and size of your output: the more efficient your scene, the shorter the rendering times.
The more experience you gain, the more efficient your eye will become. Here is a primer on the types of digital images and how they are discerned. As mentioned, each image file holds the color information in channels.
All color images have red, green, and blue color channels. Some images have a fourth channel called the alpha channel a. You can read more about alpha channels in Chapter 7. First, an image file stores the color of each pixel as three values representing red, green, and blue. The image type depends on how much storage is allotted to each pixel the color depth. Grayscale The image is black and white with varying degrees of gray typically shades.
These are good for use as texture maps such as bump and displacement maps. EXR files in particular are a standard at many film studios and are finding use with television productions more and more because of their impressive image range and quality. File Formats Several image file formats are available today. The main difference between file formats is how the image is stored.
Some formats compress the file to reduce its size. However, as the degree of compression increases, the color quality of the image decreases. These file formats maintain a good color image, include an alpha channel, and are either uncompressed or barely compressed lossless compression for high quality. Note that some image file types such as TIFF may have 8, 16, or even 32 bits of color depth, while some other file types such as JPEG can have only 8-bit color depth.
These usually large files are self-contained and hold all the images necessary for the animation that they play back as frames. The higher the resolution, the finer the image detail will be, and the larger the files. Finally, the number of frames played back per second determines the frame rate of the animation. This is denoted as frames per second fps.
Most digital movie files are output at 24fps to mimic the frame rate of movies. You should have your frame rate set properly before animating to match the frame rate you intend on using for playing the animation back.
Playing back a 24fps animation at 30fps will show a slower-moving animation. Conversely, playing a 30fps animation at 24fps will create a faster-moving animation that will either skip some frames or end later than it should. The three axes form a numeric grid in which a particular point is defined by coordinates set forth as , , , corresponding to X,Y,Z , respectively.
At the zero point of these axes is the origin. This is at 0,0,0 and is the intersection of all three axes. The 3D space defined by these three axes is called the World axis, in which the XYZ axes are fixed references.
This is called the Local axis. When that object rotates or moves, its Local axis rotates and moves with it. This is necessary to make animating an object easier as it orients and moves around in the World axis. Figure shows an example of a Local axis in action, where you can see a large yellow planet and its moon rotating around the central Sun.
Frames, Keyframes, and In-Betweens Each drawing of an animation—or, in the case of CG, a single rendered image —is called a frame. The term frame also refers to a unit of time in animation whose exact chronological length depends on how fast the animation will eventually play back frame rate.
Keyframes are frames in which the animator creates a pose or other such state of being for an object or character. Animation is created when an object travels or changes from one keyframe to another. In CG, a keyframe can be set on almost any aspect of an object—its color, position, size, and so on. Maya then interpolates the in-between frames between the keyframes set by the animator. Figure illustrates a keyframe sequence in Maya. Weight Weight is an implied, if not critical, concept in design and animation.
How you show an object in motion greatly affects its weight and therefore its believability. Weight in animation is a perception of mass.
The following are a few animation principles to keep in mind: Squash and Stretch This technique makes a character, for example, respond to gravity, movement, and inertia by squashing it down and stretching it up when it moves. Ease-In and Ease-Out Objects never really stop suddenly; everything comes to rest in its own time, slowing before coming to a complete stop in most cases. This is referred to as ease-out. The bouncing-ball tutorial in Chapter 8 illustrates ease-in and ease-out.
Follow-Through and Anticipation Sometimes you have to exaggerate the weight of an object in animation, especially in cartoons. Figure In the first frame of this sequence, a keyframe is set on the position, rotation, and scale of the cone. On frame 30, the same properties are again keyframed. Maya calculates all the movement in between. You should create a bit of movement in your character or object before it moves. Anticipation is a technique in which a character or object winds up before it moves, like a spring that coils inward before it bounces.
Likewise, objects ending an action typically have a follow-through. Think about the movement of gymnasts. When they land, they need to bend a bit at the knees and waist to stabilize their landing.
In the same way, a cape on a jumping character will continue to move even after the character lands. The axe tutorial in Chapter 8 will give you a chance to implement these two concepts. For Further Reference Some of the exercises in this book also have videos created for your use; you can find them at www. For more video tutorials and reference on Maya, you can visit www. Summary In this chapter, you learned the basic process of working in CG, called a workflow.
In addition, you were introduced to some fundamentals of digital images and animation principles. Maya is a capable, intricate program. Have fun! This will be a quick primer on the Maya interface so you experience tasks right away.
The next chapter will show you more details and provide additional explanations and a reference of how the entire Maya interface functions as you work on another project. In this chapter, you will follow an exercise for creating a solar system and learn the mechanics of animating orbits. These tasks will expose you to object creation, simple modeling, object components, pivot-point placement, grouping and hierarchies, basic keyframing, and timing. This section will introduce you to getting around the Maya user interface UI.
The overall goal of this chapter is to expose you to Maya UI basics as well as important scene creation and editing tools. Running across the top of the screen, right under the application title bar, are the UI elements: the main menu bar, the Status line, and the Shelf. On Mac OS X, note that the main menu bar runs across the top of the screen, above the application title bar. Figure shows the major parts of the UI. In the middle of the interface is the workspace, which is host to your panels or Scene windows and their menu options known as views or viewports in some other 3D packages.
This is where most of your focus will be. Click inside the large Perspective view panel named persp with the mouse to activate the panel, highlighting its border slightly. Press the spacebar to display a four-panel layout, which gives you top, front, and side views, as well as the perspective view. Press the spacebar in any of the panels to display a large view of that panel. This is where most of the information attributes about a selected object is displayed and edited.
Also, this is where you access the Modeling Toolkit suite of polygon tools. Simply click any of the tabs to access these functions. Letter Keys and Syntax in Maya Maya is case sensitive meaning it distinguishes between lowercase and uppercase letters. The conventions of this book are to always print an uppercase letter to denote which key you must press.
Also, make sure your Caps Lock key is turned off. Mouse Controls Maya requires the use of a three-button mouse, even on a Mac. The clickable scroll wheel found on most mice can be used as the third button by pressing down to click with the wheel.
Hold down the Alt key, press and hold the RMB, and drag the mouse. To orbit, hold down the Alt key and the LMB. Hold down the Alt and Ctrl keys while using the LMB to outline a window in the panel to execute this bounding box dolly. This action is commonly referred to as a window zoom in other applications. The ViewCube, when enabled, lets you easily change your current panel view. By clicking an area of the ViewCube shown here , you can switch to other views inside that panel.
Clicking the center square gives you the perspective view. In Maya, you press and hold the Alt key on a PC or the Option key on a Mac along with the appropriate mouse button to move in the view panel. The left mouse button LMB acts as the primary selection button and allows you to orbit around objects when used with the Alt key. The right mouse button RMB activates numerous shortcut menus and lets you zoom when used with the Alt key.
Making Selections Selecting objects in a view panel is as easy as clicking them. As you select an object, its attributes appear in the Attribute Editor or Channel Box on the right. To select multiple objects, simply hold the Shift key as you click objects to add to your current selection.
To clear all of your current selections, click anywhere in the empty areas of the view panel. You use these manipulators to adjust attributes of the objects visually and in real time.
Figure The Maya manipulators To activate a transform tool, select an object and then click one of the transform tool icons in the Tool Box, shown in Figure Press 4 for wireframe mode. Drag in a view panel anywhere on its grid to create a wireframe sphere and then size it to your liking.
If this does not happen and instead a sphere appears in your window, a default setting has previously been changed, which is okay. In one of the view panels, press the 5 key on your keyboard, and the display of the sphere will become solid gray. This is called Shaded mode. Press the 4 key to return to Wireframe mode. Press 4 to display objects in wireframe mode. With the sphere selected, select the Move tool from the Tool Box. The first manipulator shown earlier in Figure should appear in the middle of the sphere.
The three arrows represent the three axes of possible movement for the object. Red is for the X-axis, green is for the Y- axis, and blue is for the Z-axis. Cyan is for free movement in both axes of the active panel view. Clicking any one of the three arrows lets you move the object only on that particular axis. The square in the middle of the manipulator lets you move the object freely around the plane of the view panel, regardless of the axis.
The three squares represent planar movement in two of the three axes at a time, for example moving on the XY plane or the YZ plane. The three colored circles represent the three axes of rotation for the object—red for X, green for Y, and blue for Z. Select a circle to rotate the object on that axis. The yellow circle surrounding the three axis circles lets you freely rotate the object on all three axes. Try selecting the Scale tool to see the third manipulator from Figure By selecting one of the axis handles and dragging the mouse, you can scale the object in a nonuniform manner in that axis.
The middle cyan box scales the object uniformly on all three axes. Its icon appears under the Tool Box after you select it from the menu. This tool acts in place of all three manipulators you just tried. Grabbing the familiar arrows translates the sphere. Selecting any of the curved arrows in the middle of the edges of the manipulator box lets you rotate the sphere in that axis.
Finally, selecting and dragging the cyan boxes in the corners of the manipulator box lets you scale the sphere. If you hold down the Ctrl key as you drag, you can scale the sphere in just one axis. Go ahead and click around the interface some more. Create more primitive objects and tool around a bit. Move around the view panels and see how it feels. Give the tires a good kick. Project: The Solar System This project will familiarize you with the fundamentals of navigating Maya, object creation, hierarchy, and pivots, all of which are important concepts for scene manipulation and animation within Maya.
You will animate a simple simulation of your working solar system, making and adjusting hierarchies for animation and setting keyframes. Most planets have a number of moons that orbit them, and a few, including Saturn, have large rings that circle them. For this exercise, you will create only two moons for any planet that has more than two moons, like Jupiter. The more you run this exercise, the clearer the scene manipulation and hierarchy structure will become to you.
Art is a marriage of inspiration, hard work, and practice. A file and folder structure keeps your files organized according to projects. You will want to create a new project for this new exercise. The top level of this organization is the project folder. Within the project folder are numerous file folders that hold your files. When you set your workspace to a project folder or when you create a new project , Maya will know where to look for elements and folders for that project. The two most important types are the Scenes and Images folders.
The Scenes folder stores your scene files, which contain all the information for your scene. When you pick up a disorganized scene, it is time- consuming to figure out exactly how everything works together.
They are in a project layout explained in the following text. Copy the scene files on the web page for this project into your own project folders after you create the project. In the Location box, type the location where you want to store your projects. If you prefer, you can put projects in a folder on a secondary or external hard drive to keep them separate from your operating system; this allows for easier backup and is generally a safer environment.
Maya will fill in all the other fields for you with defaults. Click Accept to create the necessary folders in your specified location. You should make sure to set your project before continuing with your work. Otherwise, the scene may not load properly, or your files may not save to the proper locations for that project. Use Cubes Instead of Spheres Make the planets with cubes instead to make it easier to see them spin. Follow these steps: 1.
Maya asks if you want to save your current scene. By default, the screen should begin in an expanded perspective view. Press the spacebar to enable the four-panel view. To create the Sun, you need to create a primitive sphere. A primitive is a basic 3D shape. Interactive Creation lets you create a primitive by clicking and dragging to specify its size and position.
When this option, at the bottom of each of those menus, is unselected or off, the created primitive appears at the origin in 3D space at a uniform scale of 1. Doing so places a polygon sphere exactly at the origin—that is, at a position of 0,0,0 for X,Y,Z. This is good, because the origin of the workspace will be the center of the solar system, too.
The sphere will be selected, and some of its attributes will show on the right of the UI in the Attribute Editor. Figure Renaming the sphere in the Channel Box Naming your objects right after creation is a good habit to develop and is particularly important if anyone needs to alter your scene file; proper naming will keep them from getting frustrated when they work on your scene. Always keep in mind that Maya is case sensitive. An object named sun is different from an object named Sun.
Choose the Scale tool in the Tool Box to activate the Scale manipulator, and uniformly scale the Sun sphere up to about four times its creation scale of 1.
Make it a scale of about 4 in all three axes. For more precision, you can select the sphere and enter a value of 4 in all three entry fields the white window next to the attribute for the Scale X, Scale Y, and Scale Z channels in the Channel Box shown in Figure After you enter the final value, press Enter, and the sphere will grow to be four times its original size. Leave Interactive Creation off, and follow these steps: 1. A new sphere appears at the origin. Click its name in the Channel Box and change it to Mercury.
Choose the Move tool from the Tool Box to activate the Move manipulator and move Mercury a few grid units away from the Sun sphere in the positive X direction. Click the red arrow and drag it to the right. Leave about 2 grid units between the Mercury sphere and the Sun sphere. Repeat steps 1 through 3 to create the rest of the planets and line them up, placing each one farther out along the X-axis with about two grid units of space between them.
Scale each planet sphere proportionally as shown in the chart on the right. Planet Sphere Sizes Venus 0. Figure shows how your solar system should look now. Figure All the spheres are lined up in place. Poor Pluto! Using Snaps Now is the perfect time to start using snaps. Table shows some common snap icons. These icons run across the top of the UI just below the main menu bar, as shown here.
Select the first planet, Mercury. The center of the Move manipulator changes from a square to a circle, signaling that some form of snapping is active. Grab the manipulator in the middle by this circle and move it slightly to the left or right to snap it onto the closest grid intersection on the X-axis.
Select the remaining planets and snap them all to the closest grid intersection on the X-axis, making sure to keep about two grid spaces between them. To do so, follow these steps: 1. Press the spacebar in the top view to maximize it. Use the Move tool to snap the ring to the same grid intersection as Saturn.
This ensures that both the planet and its ring are on the same pivot point and share the same center. While the torus shape is still selected in the top view, press the spacebar to display the four-panel layout.
Place the mouse cursor in the persp view and press the spacebar to maximize the Perspective window. Press the F key to focus the perspective display on the ring and on Saturn. Pressing F centers and zooms in the panel on just the selected objects. Press 5 to get into Shaded mode. You need to edit the attributes of the ring to increase the inside radius of the donut shape and create a gap between the planet and the ring.
Figure Changing the creation attributes of the polygon torus in the Attribute Editor 7. Increase the Radius attribute to about 1. Now all your planets are complete, and you can move on to the moons. Saving Your Work Save your work, unless you like to live on the edge.
Power failures and other unforeseen circumstances such as your pet jumping onto your keyboard may not happen often, but they do happen.
Because you created this as a new project, the Save File window will direct you to the Scenes folder of that project. Save your scene as planets in the. The scene files for the projects in this book use a slightly different naming system than the names generated by Incremental Save, so there is no risk of files overwriting each other. The AutoSave feature automatically saves your file at a set interval of time. You can enable AutoSave as well as set its time interval and save location under the AutoSave heading.
Creating the Moons For the planets with moons, create a new polygon sphere for each moon. Use the top view to follow these steps: 1. Create a polygon sphere and scale it to about half the size of Earth using the Scale tool. Visually estimate the size of the moon. Move the sphere to within half a unit of Earth, using the Move tool by the X-axis. Name the moon earthMoon. Repeat steps 1 and 2 for the remaining moons, placing them each within half a grid unit from their respective planets.
When placing two moons, place them on opposite sides of the planet. Make sure to name your moons. Shaders, in short, are materials that give an object its particular look, whether it is color or a tactile texture. With this window, you create the look of your objects by assigning colors, surface properties, and so on.
Hypershade Window Layout The Hypershade is customizable, so your initial Hypershade window layout may not exactly match the ones shown in this book.
For example, in Figure which should match the initial view you see when you launch Maya for the first time , you can see there is a section called Bins immediately above the Create panel as well as a section called Material Viewer showing a thumbnail image of a sphere shape in the upper right corner of the Hypershade. This window will be explained further in Chapter 3. Figure The Hypershade window 2.
A new node called lambert2 appears in the top-left panel called the Browser. This is where the Hypershade lists all the materials in the scene.
In the top-right panel, called the Material Viewer, the Hypershade shows a rendered preview of the selected material. Click the Lambert icon in the Create panel eight more times to create a total of nine new Lambert shading groups lambert2 through lambert To change the color of the shader, click the gray box next to the Color attribute. This opens the Color Chooser window, where you can choose a new color by using the color wheel or by adjusting values with the HSV sliders.
Go with an orange color, such as in Figure take note of the HSV values, and see that Color Management is checked, otherwise your HSV values will differ from those shown in the figure. Figure The Color Chooser window 3. Marking menus are a fast UI workflow to allow you to select commands and options as you work in your panels without having to access the main menu bar. Figure The Hypershade window with all the colored planet materials 5.
Still holding the right mouse button, drag up to highlight Assign Material To Selection and release the button to select it. You can also use the middle mouse button to drag the material from the Hypershade window to its planet. Leave the moons set to the default gray color. This exercise focuses on hierarchy and pivot points.
Now, you need to set up the animation settings for your scene file: 1. Press F4 to open the Animation menu set, or select it from the drop-down menu shown earlier in the chapter. Menu sets are groupings of menu headings in the main menu bar. Figure The Time and Range sliders 3. To the right of the Range slider, click the Animation Preferences icon , click Settings Figure , and make sure Time is set to Film 24fps.
Figure Set Time to 24fps on the Settings tab of the Preferences window. To close the Preferences window, click Save. Select Mercury, and press E to activate the Rotate tool. The E key is the hotkey to invoke the Rotate tool in Maya. Press F to focus on Mercury in the perspective view, or zoom in on it manually. You can also manually type the frame value of 1 in the Current Frame box.
Select Key Selected from the context menu. This places a keyframe for a rotation of 0 in the Y- axis at frame 1 for the Mercury sphere, and the Value box in the Rotate Y attribute turns to pink to indicate that a keyframe exists for that attribute. However, this method will set a keyframe for all attributes of the Mercury sphere, which is not efficient.
You should ideally try to set keyframes only on attributes you need. Using the Scrub bar in the Time slider, go to frame Grab the Rotation manipulator handle by the Y-axis the green circle and turn it clockwise a few times to rotate the sphere clockwise. Rotate it as far as it will go and release the mouse button. This sets a keyframe for your new Y-axis rotation at frame for the Mercury sphere.
To play back your animation, you can scrub your Time slider. You have the self-rotation for Mercury worked out. To orbit Mercury around the Sun sphere, the sphere must revolve around a pivot point that is placed in the middle of the Sun sphere.
If the pivot point for Mercury is already at the center of itself, how can you revolve it around the Sun sphere? One idea is to move its current pivot point from the center of itself to the center of the Sun sphere. You need to create a new pivot point for this object. What does that mean? Save your progress so far and open a new blank scene. The layer of code keeps the objects in Maya organized through a network of nodes.
So, having a solid understanding of how Maya defines objects and how they interact is essential to an efficient and successful animation process. Understanding Nodes At its core, Maya relies on packets of information called nodes, and each node carries with it a group of attributes that in combination define an object. These attributes can be spatial coordinates, geometric descriptors, color values, and so on. You can define, animate, and interconnect any or all of these attributes individually or in concert, which gives you amazing control over a scene.
Nodes that define the shape of a surface or a primitive are called creation nodes or shape nodes. These nodes carry the information that defines how that object is created. Changing that attribute changes the radius of the sphere at its base level, making it a bigger or smaller sphere.
Shape nodes are low on the hierarchy chain and are always child nodes of transform nodes. The sphere applies attributes from its creation node first and then moves down the chain to apply attributes from other nodes such as position, rotation, or scale. The most visible and used nodes are the transform nodes, also known as directed acyclic graph DAG nodes. These nodes contain all the transformation attributes for an object or a group of objects below it. Transformations are the values for translation position , rotation, and scale.
When you move or scale an object, you adjust attributes in this node. Parents and Children A parent node is simply a node that passes its transformations down the hierarchy chain to its children. A child node inherits the transforms of all the parents above it. With the proper hierarchy, the animation of the planet the parent orbiting the Sun automatically translates to the moon the child. In effect, the planet takes the moon with it as it goes around the Sun.
Child nodes have their own transformations that can be coupled with any inherited transforms from their parent, and these transformations affect them and any of their children down the line. The more you hear about these concepts in different contexts, the easier they will be to master. Figure shows the Outliner and Hypergraph views with a simple hierarchy of objects for your reference.
The Outliner and Hypergraph show you the objects in your scene in an outline and flowchart format, respectively.
Both of these windows allow you to access the different levels of nodes the hierarchy in a scene and are discussed further in Chapter 3. The node group2 is the parent node of pCone1 and pSphere1. The Solar System, Resumed If you still feel a little unsure about nodes and hierarchies, take the time to reread the previous section. Understanding nodes and hierarchies is absolutely critical to animating in Maya.
When you left off, you had created the self-rotation animation for Mercury and were about to create a second pivot point for the planet to orbit around the Sun sphere by creating a new parent node for the Mercury sphere. To create a new pivot point by making a new parent node, follow these steps: 1. The Channel Box displays attributes for a new node called group1.
Notice that nothing about the Mercury sphere changed, except that the Rotation manipulator handle jumped from where it was centered on Mercury all the way back to the origin, where the zero points of the X-, Y-, and Z-axes collide.
Figure 2- 20 shows the new Mercury group called group1 and its new pivot location. Figure Grouping Mercury to itself creates a new pivot point at the origin. You just created a new Maya object by grouping Mercury to itself. In doing so, you also created a second pivot point for Mercury, which was placed by Maya at the origin by default. That is fortunate for you because that happens to be the center of the Sun sphere—exactly where you need it to be for Mercury to orbit the Sun sphere properly.
Try selecting it again by clicking the Mercury sphere. For more on selection modes, see Chapter 3. Figure Toggling on the Hierarchy mode 4. Go back to frame 1 of your animation. You can also enter in the Rotate Y attribute field in the Channel Box or to go in the other direction. Scrub your animation to play it back. Make sure to switch back to Object mode by clicking its icon in the Status line Figure In this Learning Autodesk Maya training course, expert author Todd Palamar will teach you the basic fundamentals of Autodesk Maya.
This course is designed for the absolute beginner, meaning no previous experience with Autodesk Maya is required. You will start by touring the Maya interface, then jump into learning about nodes and transformations. From there, Todd will teach you about polygon modeling, including how to select polygon components, extrude faces, and how to extrude along a curve.
This video tutorial also covers texturing, rigging and weighting, and animation. Finally, you will learn about rendering with mental ray. Hands-on intermediate-to-advanced coverage of the leading 3D software Autodesk Maya is the industry-leading 3D animation and ….
Start modeling right away with this hands-on guide to learning Autodesk Maya Introducing Autodesk Maya …. Produce mind-blowing visual effects with Autodesk Maya. Gain the practical skills and knowledge you need to …. Skip to main content.
– Autodesk maya 2016 tutorials for beginners pdf free
Filled with challenging tutorials and real-world scenarios this book provides valuable insight into the entire CG production timeline. Take your Maya skills to the next level with step-by-step instruction and insight from the industry professionals. Hands-on intermediate-to-advanced coverage of the leading 3D software Autodesk Maya is the industry-leading 3D animation and …. Start modeling right away with this hands-on guide to learning Autodesk Maya Introducing Autodesk Maya …. Produce mind-blowing visual effects with Autodesk Maya.
This course is designed for the absolute beginner, meaning no previous experience with Autodesk Maya is required. You will start by touring the Maya interface, then jump into learning about nodes and transformations. From there, Todd will teach you about polygon modeling, including how to select polygon components, extrude faces, and how to extrude along a curve. This video tutorial also covers texturing, rigging and weighting, and animation. Finally, you will learn about rendering with mental ray.
Once you have completed this computer based training course, you will be be fully capable of modeling, texturing, animating, and rendering in Autodesk Maya. Figure Renaming the sphere in the Channel Box Naming your objects right after creation is a good habit to develop and is particularly important if anyone needs to alter your scene file; proper naming will keep them from getting frustrated when they work on your scene.
Always keep in mind that Maya is case sensitive. An object named sun is different from an object named Sun. Choose the Scale tool in the Tool Box to activate the Scale manipulator, and uniformly scale the Sun sphere up to about four times its creation scale of 1. Make it a scale of about 4 in all three axes. For more precision, you can select the sphere and enter a value of 4 in all three entry fields the white window next to the attribute for the Scale X, Scale Y, and Scale Z channels in the Channel Box shown in Figure After you enter the final value, press Enter, and the sphere will grow to be four times its original size.
Leave Interactive Creation off, and follow these steps: 1. A new sphere appears at the origin. Click its name in the Channel Box and change it to Mercury. Choose the Move tool from the Tool Box to activate the Move manipulator and move Mercury a few grid units away from the Sun sphere in the positive X direction. Click the red arrow and drag it to the right.
Leave about 2 grid units between the Mercury sphere and the Sun sphere. Repeat steps 1 through 3 to create the rest of the planets and line them up, placing each one farther out along the X-axis with about two grid units of space between them.
Scale each planet sphere proportionally as shown in the chart on the right. Planet Sphere Sizes Venus 0. Figure shows how your solar system should look now. Figure All the spheres are lined up in place. Poor Pluto! Using Snaps Now is the perfect time to start using snaps. Table shows some common snap icons. These icons run across the top of the UI just below the main menu bar, as shown here. Select the first planet, Mercury. The center of the Move manipulator changes from a square to a circle, signaling that some form of snapping is active.
Grab the manipulator in the middle by this circle and move it slightly to the left or right to snap it onto the closest grid intersection on the X-axis. Select the remaining planets and snap them all to the closest grid intersection on the X-axis, making sure to keep about two grid spaces between them. To do so, follow these steps: 1.
Press the spacebar in the top view to maximize it. Use the Move tool to snap the ring to the same grid intersection as Saturn. This ensures that both the planet and its ring are on the same pivot point and share the same center. While the torus shape is still selected in the top view, press the spacebar to display the four-panel layout. Place the mouse cursor in the persp view and press the spacebar to maximize the Perspective window.
Press the F key to focus the perspective display on the ring and on Saturn. Pressing F centers and zooms in the panel on just the selected objects. Press 5 to get into Shaded mode. You need to edit the attributes of the ring to increase the inside radius of the donut shape and create a gap between the planet and the ring.
Figure Changing the creation attributes of the polygon torus in the Attribute Editor 7. Increase the Radius attribute to about 1. Now all your planets are complete, and you can move on to the moons.
Saving Your Work Save your work, unless you like to live on the edge. Power failures and other unforeseen circumstances such as your pet jumping onto your keyboard may not happen often, but they do happen. Because you created this as a new project, the Save File window will direct you to the Scenes folder of that project. Save your scene as planets in the. The scene files for the projects in this book use a slightly different naming system than the names generated by Incremental Save, so there is no risk of files overwriting each other.
The AutoSave feature automatically saves your file at a set interval of time. You can enable AutoSave as well as set its time interval and save location under the AutoSave heading.
Creating the Moons For the planets with moons, create a new polygon sphere for each moon. Use the top view to follow these steps: 1. Create a polygon sphere and scale it to about half the size of Earth using the Scale tool.
Visually estimate the size of the moon. Move the sphere to within half a unit of Earth, using the Move tool by the X-axis. Name the moon earthMoon. Repeat steps 1 and 2 for the remaining moons, placing them each within half a grid unit from their respective planets. When placing two moons, place them on opposite sides of the planet. Make sure to name your moons. Shaders, in short, are materials that give an object its particular look, whether it is color or a tactile texture.
With this window, you create the look of your objects by assigning colors, surface properties, and so on. Hypershade Window Layout The Hypershade is customizable, so your initial Hypershade window layout may not exactly match the ones shown in this book.
For example, in Figure which should match the initial view you see when you launch Maya for the first time , you can see there is a section called Bins immediately above the Create panel as well as a section called Material Viewer showing a thumbnail image of a sphere shape in the upper right corner of the Hypershade. This window will be explained further in Chapter 3.
Figure The Hypershade window 2. A new node called lambert2 appears in the top-left panel called the Browser. This is where the Hypershade lists all the materials in the scene. In the top-right panel, called the Material Viewer, the Hypershade shows a rendered preview of the selected material.
Click the Lambert icon in the Create panel eight more times to create a total of nine new Lambert shading groups lambert2 through lambert To change the color of the shader, click the gray box next to the Color attribute.
This opens the Color Chooser window, where you can choose a new color by using the color wheel or by adjusting values with the HSV sliders. Go with an orange color, such as in Figure take note of the HSV values, and see that Color Management is checked, otherwise your HSV values will differ from those shown in the figure. Figure The Color Chooser window 3. Marking menus are a fast UI workflow to allow you to select commands and options as you work in your panels without having to access the main menu bar.
Figure The Hypershade window with all the colored planet materials 5. Still holding the right mouse button, drag up to highlight Assign Material To Selection and release the button to select it. You can also use the middle mouse button to drag the material from the Hypershade window to its planet.
Leave the moons set to the default gray color. This exercise focuses on hierarchy and pivot points. Now, you need to set up the animation settings for your scene file: 1. Press F4 to open the Animation menu set, or select it from the drop-down menu shown earlier in the chapter.
Menu sets are groupings of menu headings in the main menu bar. Figure The Time and Range sliders 3. To the right of the Range slider, click the Animation Preferences icon , click Settings Figure , and make sure Time is set to Film 24fps.
Figure Set Time to 24fps on the Settings tab of the Preferences window. To close the Preferences window, click Save. Select Mercury, and press E to activate the Rotate tool. The E key is the hotkey to invoke the Rotate tool in Maya. Press F to focus on Mercury in the perspective view, or zoom in on it manually. You can also manually type the frame value of 1 in the Current Frame box. Select Key Selected from the context menu.
This places a keyframe for a rotation of 0 in the Y- axis at frame 1 for the Mercury sphere, and the Value box in the Rotate Y attribute turns to pink to indicate that a keyframe exists for that attribute. However, this method will set a keyframe for all attributes of the Mercury sphere, which is not efficient. You should ideally try to set keyframes only on attributes you need. Using the Scrub bar in the Time slider, go to frame Grab the Rotation manipulator handle by the Y-axis the green circle and turn it clockwise a few times to rotate the sphere clockwise.
Rotate it as far as it will go and release the mouse button. This sets a keyframe for your new Y-axis rotation at frame for the Mercury sphere.
To play back your animation, you can scrub your Time slider. You have the self-rotation for Mercury worked out. To orbit Mercury around the Sun sphere, the sphere must revolve around a pivot point that is placed in the middle of the Sun sphere.
If the pivot point for Mercury is already at the center of itself, how can you revolve it around the Sun sphere? One idea is to move its current pivot point from the center of itself to the center of the Sun sphere.
You need to create a new pivot point for this object. What does that mean? Save your progress so far and open a new blank scene. The layer of code keeps the objects in Maya organized through a network of nodes. So, having a solid understanding of how Maya defines objects and how they interact is essential to an efficient and successful animation process.
Understanding Nodes At its core, Maya relies on packets of information called nodes, and each node carries with it a group of attributes that in combination define an object. These attributes can be spatial coordinates, geometric descriptors, color values, and so on.
You can define, animate, and interconnect any or all of these attributes individually or in concert, which gives you amazing control over a scene.
Nodes that define the shape of a surface or a primitive are called creation nodes or shape nodes. These nodes carry the information that defines how that object is created. Changing that attribute changes the radius of the sphere at its base level, making it a bigger or smaller sphere.
Shape nodes are low on the hierarchy chain and are always child nodes of transform nodes. The sphere applies attributes from its creation node first and then moves down the chain to apply attributes from other nodes such as position, rotation, or scale. The most visible and used nodes are the transform nodes, also known as directed acyclic graph DAG nodes.
These nodes contain all the transformation attributes for an object or a group of objects below it. Transformations are the values for translation position , rotation, and scale.
When you move or scale an object, you adjust attributes in this node. Parents and Children A parent node is simply a node that passes its transformations down the hierarchy chain to its children. A child node inherits the transforms of all the parents above it. With the proper hierarchy, the animation of the planet the parent orbiting the Sun automatically translates to the moon the child.
In effect, the planet takes the moon with it as it goes around the Sun. Child nodes have their own transformations that can be coupled with any inherited transforms from their parent, and these transformations affect them and any of their children down the line. The more you hear about these concepts in different contexts, the easier they will be to master. Figure shows the Outliner and Hypergraph views with a simple hierarchy of objects for your reference.
The Outliner and Hypergraph show you the objects in your scene in an outline and flowchart format, respectively. Both of these windows allow you to access the different levels of nodes the hierarchy in a scene and are discussed further in Chapter 3. The node group2 is the parent node of pCone1 and pSphere1. The Solar System, Resumed If you still feel a little unsure about nodes and hierarchies, take the time to reread the previous section. Understanding nodes and hierarchies is absolutely critical to animating in Maya.
When you left off, you had created the self-rotation animation for Mercury and were about to create a second pivot point for the planet to orbit around the Sun sphere by creating a new parent node for the Mercury sphere. To create a new pivot point by making a new parent node, follow these steps: 1. The Channel Box displays attributes for a new node called group1. Notice that nothing about the Mercury sphere changed, except that the Rotation manipulator handle jumped from where it was centered on Mercury all the way back to the origin, where the zero points of the X-, Y-, and Z-axes collide.
Figure 2- 20 shows the new Mercury group called group1 and its new pivot location. Figure Grouping Mercury to itself creates a new pivot point at the origin.
You just created a new Maya object by grouping Mercury to itself. In doing so, you also created a second pivot point for Mercury, which was placed by Maya at the origin by default. That is fortunate for you because that happens to be the center of the Sun sphere—exactly where you need it to be for Mercury to orbit the Sun sphere properly.
Try selecting it again by clicking the Mercury sphere. For more on selection modes, see Chapter 3. Figure Toggling on the Hierarchy mode 4. Go back to frame 1 of your animation. You can also enter in the Rotate Y attribute field in the Channel Box or to go in the other direction. Scrub your animation to play it back. Make sure to switch back to Object mode by clicking its icon in the Status line Figure Does that make good sense? However, if you still find yourself a little fuzzy on this concept which is perfectly normal , repeat the steps to animate Mercury in a new scene file if need be.
One down, eight to go. Hey, I can see my house from here! To animate Earth and the moon, follow these steps: 1. Select Earth and give it its self-rotation animation as you did for Mercury. This time, however, you need the pivot point to be at the center of Earth and not at the center of the Sun object, where it is currently.
Turn on the grid snap and press and hold down the D key to be able to move the pivot point. Grab the yellow circle in the middle of the manipulator and move the pivot point to snap it to the grid point located at the center of Earth see Figure Then, at frame , rotate the moon around the Y-axis and set a keyframe. Return to frame 1. Select Earth.
Make sure you select the right group. Keep an eye on where the manipulator is when you make your selection. Go to frame , spin Earth and the moon around the Sun sphere a few times in whichever direction and for however many revolutions you want, and set a keyframe at frame Now the first three planets are going around themselves and around the Sun, with a moon for Earth. Poor Pluto: first it loses out on being a planet, and now it has to wait for last.
If you find that one of your moons is left behind by its planet or that it no longer revolves around the planet, you most likely made an error when grouping the moon and planet. Auto Keyframe You can also use the Auto Keyframe feature when animating the planets and moons. Auto Keyframe automatically sets a keyframe for any attribute that changes from a previously set keyframe. For example, an initial keyframe for an attribute such as Y-Axis Rotation needs to be set at some point in the animation.
The next time the Y-Axis Rotation is changed at a different frame, Maya will set a keyframe at that frame automatically. When the icon is blue, Auto Keyframe is active. To use Auto Keyframe to animate the moon orbiting Mars, follow these steps: 1. Turn on Auto Keyframe. Start at frame 1. Go to frame Revolve the moon around Mars several times in a direction of your choosing. Maya automatically sets a frame for Y rotation at frame Save your file. Using the Outliner The Outliner is an outline listing of all the objects and nodes in your scene.
For an in-depth look at the Outliner, see Chapter 3. When all is good and proper, the Outliner should look like Figure All the other planets should be laid out exactly like Mars except the planets that have just one or no moon. Each of those moons is spinning on its own pivot point. Figure The Outliner view of the planet hierarchies Mars is spinning on its own pivot point, but it needed another pivot point to be able to orbit the Sun. Wherever this parent node goes, the child nodes that are under it will follow.
Hierarchies such as this are a cornerstone of Maya animation. If you find yourself scratching your head even a little, try the exercise again. A proper foundation is critical. Usually, people learn more from mistakes than from doing things correctly. Go to Pluto, start the same animation procedure as outlined earlier, and then follow these steps to force an error: 1.
Here is where you make your mistake. Play back the animation. Notice that the moon is no longer orbiting the planet. Earth has been expanded as a contrasting example. Using the Outliner, you can easily fix this problem. The proper grouping is shown in Figure right. The first five planet systems are grouped and animated as a reference, leaving the final four for you to finish.
Grouping Terminology Grouping terminology can be confusing. Node B is now the parent of Node A. Furthermore, any transformation or movement applied to the parent Node B will be inherited by the child Node A. This new node is created just to be the parent of Nodes A and B and is otherwise known as a null node. Parenting nodes together places the first selected node under the second selected node. There are several ways of outputting your work in Maya, most of which involve rendering to images.
One faster way of outputting your animation in a simple shaded view is called playblasting. Playblasting creates a sequence of images that play back on your computer at the proper frame rate.
You can also save the image sequence or AVI to disk if you like. Playblasting is done mainly to test the look and animation of a scene, especially when its playback is slow within Maya. When you have your solar system animated, output a playblast by following these steps: 1.
Press 5 to enter Shaded mode. The option box is shown for the Playblast options in Figure Check the Save To File option, and give your playblast a name. Set Scale to 1. However, for some Windows users qt is not an option, so you should select avi instead. Mac users should see avfoundation as an option instead of QT for QuickTime output.
Because you checked the qt option, Maya runs through the animation and creates a QuickTime movie file or an AVI movie file if you selected the avi option that is based on the Shaded-mode appearance of the currently active view panel which should be the Perspective panel.
Because you also checked the Save To File option, the movie file is saved to disk. You can also click the Browse button to store the playblast video file anywhere you like. Click the Playblast button. Now you can share your animation with others without having to open Maya and play it back in the scene.
Figure Creating a playblast movie file is easy. Summary In this chapter, you learned how to start working in Maya by learning how to navigate the UI. Then, you began working by creating a new project, creating basic objects such as primitives, and placing objects in the scene. You learned how to place pivot points for objects and how to use snaps to place points precisely. You then went on to create simple shaders for your objects and set keyframes to animate a solar system.
You explored object hierarchy and grouping conventions to organize your scene better, and finally you learned how to output a basic playblast video file of your completed animation. The planet animation you created is based on a system of layering simple actions on top of each other to achieve a more elaborate result. Much of your time in actual animation, as opposed to setup or modeling, will be spent adjusting the small things.
These small things give the scene life and character. The remaining 85 percent of the time goes into perfecting the final 15 percent of the scene.
The purpose of this chapter is to help you get to know Maya and how it operates, building on your experience so far. Explore the interface. Using your mouse, check out the menus and the tools. Just be careful not to change any settings; the rest of this book and its projects assume your Maya settings are all at their defaults. If you do change some settings inadvertently, reverting to the defaults is easy. Now all the settings and interface elements are restored to their default states.
Figure The initial Maya screen The main menu bar, Status line, and Shelf all run across the top of the screen. The Tool Box runs vertically on the left side of the screen. It contains icons for your transform tools such as Move, Rotate, and Scale as well as quick- view selections to allow you to customize your panel layouts quickly. The left mouse button LMB acts as the primary selection button and lets you orbit around objects when used with the Alt key.
The right mouse button RMB activates numerous context menus and lets you zoom with the Alt key. The main menu bar is shown in Figure By switching menu sets, you change your menu choices and hence your available tool set. Figure The main menu bar is where the magic happens. Some plug-ins can also add menu items to the main menu bar. If the plug-in is turned off, that menu item is removed. Advanced Tip: Floating Menus In Maya, you can tear off menus to create separate floating boxes that you can place anywhere in the workspace, as shown here.
This makes accessing menu commands easier, especially when you need to use the same command repeatedly. To tear off a menu, click the dashed line at the top of the menu and drag the menu where you want it. Clicking an arrow opens a submenu that contains more specific commands. With this particular marking menu, you can select vertices on that object by moving your mouse to the vertex marking box, as shown in Figure top , which takes you to vertex selection mode shown in Figure bottom.
Vertex selection mode bottom. Work Panels and Navigation The main focus of Maya is its work windows called viewports or panels , which are the perspective and orthographic views.
You use these windows to create, manipulate, and view 3D objects, particles, and animations. The top of Figure shows the default viewport renderer called Viewport 2. Notice you can see the ViewCube, a navigational aid in the upper right of the legacy view mode.
By pressing and releasing the spacebar, you can switch your view from the full-screen perspective to the four-panel layout shown in Figure Pressing the spacebar again returns your active view panel to full-screen perspective.
You can also easily change from perspective to any of the orthographic views in the current panel by clicking the ViewCube in the upper-right corner of any active panel, though by default the ViewCube is not visible. First you must exit Viewport 2. Once you are in a legacy view, you can see the ViewCube. Figure The full perspective view in default panel renderer mode, called Viewport 2.
Notice you can see the ViewCube in the upper-right corner. See Chapter 2 for more details. Scroll Wheel Dollies into or out of a view.
ViewCube Allows you to change views in a panel easily. This works only in legacy viewports and not the new Viewport 2. In other words, the ViewCube will not display by default, so the ViewCube will go largely unused, though you may notice it in some figures and images throughout the book. When you press 4 or 5, notice that a text helper opens to tell you your current viewing mode. These messages are called in-view messages and can be helpful as you learn the Maya workflow.
Table gives a quick reference for toggling display levels. Table Levels of display detail Key Function 4 Toggles into Wireframe mode 5 Toggles into Shaded mode 6 Toggles into Textured mode 7 Toggles into Lighted mode Pressing 5 for Shaded mode lets you see your objects as solid forms and volumes. Pressing 6 for Texture mode is good for the rudimentary alignment of textures.
Look At Selection centers on the selected object or objects. Figure Lighted mode press 7 showing a single directional light shining on the sphere The Manipulators Manipulators are onscreen handles that you use to manipulate the selected object with tools such as Move or Rotate, as you saw in the solar system exercise.
Figure Using manipulators You can access the manipulators using either the icons from the Tool Box on the left of the UI or the hotkeys shown in Table This book shows all single letters as capitals in the text the same way they appear on your keyboard.
Press the 5 key in one of the view panels for Shaded mode. In the previous chapter, you tried the manipulators on a sphere to get a feel for how they work. In Chapter 2 you may have noticed the feedback feature on the Universal Manipulator. Manipulate the sphere in the view panel and take a look. The Universal Manipulator interactively shows you the movement, rotation, or scale as you manipulate the sphere.
Notice the coordinates that come up and change as you move the sphere. When you rotate using this manipulator, you see the degree of change. Notice the scale values in dark gray on the three outside edges of the manipulator box; they change when you scale the sphere.
You can scale any manipulator handle. Soft Selection Soft selection is a way to select part of an object like a vertex and manipulate it so that neighboring vertices are affected as well, but in decreasing amounts. Soft selection is best described by seeing it in action. In a new scene, create a polygonal sphere at the origin. Select vertices as shown in Figure Your display now shows the sphere as cyan and pink points indicating where the vertices are.
I cover vertices in detail in the next chapter. Manipulating vertices allows you to alter the shape of the polygonal mesh. As you move your mouse over vertices, they turn into red blocks. Click a single vertex to select it. Press W for the Move tool and move the vertex away from the sphere, as shown in Figure Doing so creates a spike on the sphere. If you need to expand the window, click and drag the vertical bar on the right of the Tool Settings window to see the full width of the panel.
Select another vertex on the sphere. When you do, a gradient of color from yellow to red to black appears on your model. This gradient shows you the influence of your soft selection. Figure shows you the falloff region on the sphere. Figure The option box for the Move tool opens Tool Settings. Figure Click Soft Select. Figure Soft Select shows you the falloff gradient. Figure Use soft selection to pull out a bulb rather than a spike. The area of influence is too large for this sphere, so set Falloff Radius from 5.
This time, instead of a spike forming on the sphere, a much larger, but smooth, bulb forms out of the sphere, as shown in Figure , much like what would happen if you used the Soft Modification tool. You can further adjust the size of the falloff area by adjusting the Falloff Radius attribute in the Tool Settings. Be sure to turn off Soft Select and close the Tool Settings window.
Using soft selection on a transform tool such as Move allows you to make organic changes to your mesh easily. Follow these steps to experience Symmetry with the Move tool: 1. Create a polygonal sphere at the origin in a new scene. The options will open just as if you selected the option box through the menu. Figure Hovering over the icon will give you some information for that tool.
Double-clicking the icon will open the options for that tool. At the bottom of the Tool Settings window a.
Select Object Z for now. Move your cursor over a face, and it turns blue; a face on the opposite side of the sphere turns blue as well. Select a face on one side of the sphere, and a face on the opposite side of the sphere is also selected Figure , top. Now when you try to move that selected face, the opposite face moves as well in the opposite direction, as shown in Figure bottom. Figure The user selected the face on the left and moved it. With Symmetry turned on, the opposite face along the Z-axis is also selected and moved.
You will learn to use reference images for modeling, model polygons with Bevel and Extrude tools, and then add edges with Edge Loop and Multi-Cut.
Through the process, the Layer Editor helps you stay organized, and you can hide objects from view. Figure A photo of the decorative box Notice that the box has intricately carved grooves and surface features. These references are basically photos or drawings of your intended model, usually from three different image views of the model front, side, and top.
The image reference views of the decorative box have already been created and proportioned properly. Table lists their names, along with their statistics. The idea here is to map these photos to planes created in Maya. Toggling off the Attribute Editor displays the Channel Box. This plane is for the front image, so in the option box, set Axis to Z, Width to 0.
Make sure the check box for Preserve Aspect Ratio is deselected, as shown in Figure Setting Axis to Z will place the plane properly in the front view. Click Apply to create the plane and keep the option box open. Switch to the side view panel. Create a second plane, this time with a width of 0. Click Apply to create the plane.