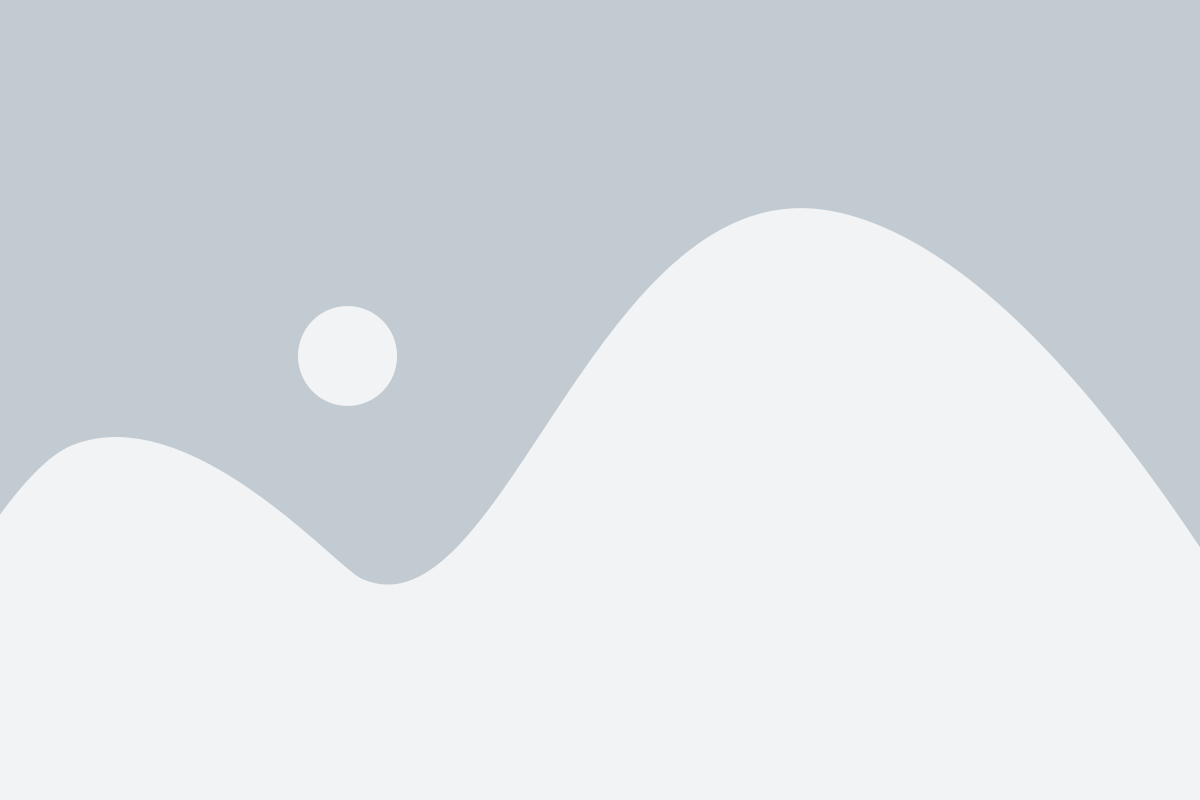Looking for:
Adobe Premiere Pro CC Tutorial.

Post-production workflow overview 1. What’s New? Basic Editing Playing and marking shots Subclipping shots Setting up a sequence Performing insert edits Moving clips and swapping shots Removing material for concision Adding b-roll video Trimming shot length using ripple trims Adjusting transitions using roll trims Changing content and position: Slipping and sliding edits 6.
Additional Editing and Organizational Techniques Performing replace edits Using markers for organization Understanding track and clip behavior Undoing and redoing actions Customizing the keyboard Modifying buttons on the user interface 7.
Basic Audio Editing Exploring audio channel configuration Editing in your music Making audio gain adjustments Adjusting and keyframing audio volume Automatic audio adjustments and ducking Fixing out-of-sync audio 8. The L-cut and J-cut are typically used in films to transition between shots. In this video, the user adobe tutorial teaches us how to adjust the audio levels on the individual tracks.
This is a valuable premiere pro guide, as audio mixing is sometimes forgotten when people make videos. However, audio is one of the most important aspects of a video, and with this video, you can learn how to adjust the audio levels yourself.
In this video, we learn how to use the zoom function in Premiere Pro, which can be great for creating a dynamic feeling in a video. The video is short but sweet. Vegard doesn’t spend a lot of time with introductions but gets more or less straight to the point. In this video, we learn how to save and render a video. Typically when you save a video, you just save a project, but to share it outside of premiere pro, you will have to render it.
Rendering a video can be complex, and choosing the correct format can also be confusing. But don’t worry, because Big E has got your back! In this video, FilterGrade teaches us to create our custom keyboard shortcuts. This is mainly for experienced video editors with specific tools and shortcuts that they want to utilize but aren’t available in the default hotkey setup. This is not something you should mess around with as a beginner. Changing the key binds can make it confusing when trying to look up stand shortcuts and find out you’ve replaced them with something else.
So don’t start making your key bindings before you feel comfortable in Premiere Pro and feel the need to improve the accessibility through customization. In this video, Justin Odisho shows off five cool transition effects. These transition effects help you create more exciting videos and keep the flow of your video going. The transitions are relatively simple to do but look incredibly elegant.
Color correction fixes your video’s colors and makes you able to have consistent colors in each clip. This feature can help you color correct your videos and make them look 10x better. However, it’s pretty hard to get the hang of. But don’t worry, because Tech Infusion takes you through everything you need to know, and after watching it, you should be ready to color correct your own projects! In this video, Armando Ferreira takes you through his process of color grading videos.
It happens to be an excellent video showcasing color grading, and there are loads of takeaways for anyone watching. Color grading is when you try to achieve a different mood or tone through the adjustments of your colors.
Some of the most basic types of color grading happen if you apply a blue hue to signify cold or orange to represent warmth. In this video, Tutvid teaches us how to perform three-point editing, which significantly improves the speed of any digital video editor.
The Project Settings window will open to the tab called Ingest Settings. Primary Destination: Defines the location where the files will be copied. By default, the files will be placed in the same folder as your project file. Click OK to save your settings. Navigate to locate your card using the Media Browser tab. Your media card should be under Local Drives. You can toggle the arrow to find the specific card you want to import files from.
Right click on the file or folder you wish to import, and select Import from the menu options. The media files will be copied from the card to your project file, and imported into your project. Another program called Adobe Media Encoder will open and show you a progress bar as the files are being copied, but you can ignore this and start editing immediately.
There are multiple ways to use the Undo function. Navigate to the horizontal menu bar at the top of the page, right click Edit and select Undo from the menu. In order to edit the footage you imported, navigate out of the Media Browser, to the Project tab in the Project pane. Double check that you are working in the Project pane and not the Media Browser. You can change how you view your footage- in a list or as icons you can scrub through -by selecting between two buttons in the bottom left of the Project pane.
You can view clips in the Source pane for a larger preview. Double click on a clip, or click and drag it onto the source monitor to preview. Once a clip has been loaded in the Source pane, you can use the buttons on the bottom, or the space bar on your keyboard to playback or pause the video. You can drag it left or right to scrub forward or backward in the clip.
J will rewind, K will pause, and L will play the clip forward. Clicking J or L multiple times will speed up playback forwards or backwards. Before you start editing, you need to create a sequence. A sequence is a container for all of your edits. Sequences are organized and accessed in the Project pane and edited in the Timeline.
You can have multiple sequences in one project, or do all of your editing inside one sequence, it just depends on how you work. To create a new sequence, navigate to the horizontal menu at the top of the screen. You can change settings here to match the video format for the camera you used for this project. This setting matches the resolution and frame rate we use with the Sony x70 camera.
To create custom settings, open the Settings tab, located to the right of the Sequence Presets tab. Click the Save Preset button in the bottom left of the window. A new window will open, prompting you to name your preset. Name the preset and click OK. Your preset will be available in the Sequence Presets tab, within the Custom folder at the bottom of the list of Available Presets.
You can use your custom preset for future projects where you are editing video from the same camera. Premiere Pro CC will do this automatically when you drag a video clip from your Project pane into the Timeline. It may only appear after you drag a clip into the Timeline from the project window or source monitor. You can add a clip to a sequence in the Timeline by dragging it from Source pane on the top left of the screen, down to the Timeline pane on the lower right. Alternatively, you can drag and drop video footage from the Project pane directly into the timeline.
Drag the clip to the V1 video track on the timeline and release. Drag the icon that looks like an audio waveform, which appears just below the preview on the Source pane, to the audio tracks in the timeline. Grab the icons just below the preview on the Source pane that appears like a film strip, and drag it to the video track of the timeline. You can also highlight a portion of the video as you preview it in the Source pane, to drag a selection into the timeline, rather than an entire video clip.
Click where you would like to begin the selection using the blue playhead. The area you have selected will be highlighted in the Source pane. Drag and drop the selection into the Timeline pane to edit.
The timeline is where you will do your editing and build your final video. Video clips appear as horizontal bars in the timeline. Those in the upper half Lines marked V1, V2, V3 etc. Those in the lower half A1, A2, A3 etc are audio content. The thin vertical blue line is the playhead, and it shows your position in the timeline.
When the playhead is over a video clip, the video will appear in the program pane above. For example, one video track will cover another. You can only view the top video clip in the Program pane. They play backwards, pause, and forward, respectively. Zooming in and out on the clip allows you to view the seconds or minutes more closely, and edit your footage more precisely. You can move video clips around in the timeline by clicking and dragging them up, down, left or right. You can shorten clips by clicking on the edge of a clip and dragging it in.
When you hover your cursor over the clip, a red arrow will appear. Click and drag inward to shorten the clip to the desired length. You can also lengthen a clip by clicking on the edge and dragging it out to the right. If you have a clip with both video and audio tracks, and you want to change one track without affecting the other such as deleting the audio track , you can unlink them.
To separate audio from video, click the Linked Selection button, which has an image of a mouse cursor over two bars. You now can move the video and audio track clips independently of each other. For example, holding Alt will let you click and only select one audio track from a linked pair. The Snap icon looks like a U-shaped magnet, and should be highlighted blue if it is on, and white when it is turned off.
You can also click S on your keyboard to turn it on and off. The razor tools is ideal for editing longer clips, like interview segments. You can bring the entire clip into the timeline and use the razor tool to make cuts to the clip. For a shortcut, you can also press C on your keyboard. Your cursor will change to a small razor icon while you are using this tool. Click on the video clip at the point where you want to cut it. Or cut the clip multiple times to create a segment in the middle that you can remove.
You can make shorter selections from video clips while they are displayed in the Source pane to simplify editing before you bring clips into the timeline.
You can select only the best parts of the clip to bring into the timeline, so you can edit out any unnecessary footage. In the Project pane, double click on the clip you want to edit to display it in the Source pane. You can also scrub through a clip by clicking on the blue playhead just under the clip and dragging it to the right or left.
You will see a highlighted blue area in the scrubber bar below the clip showing the selected area. The in and out points can be adjusted by clicking and dragging on either edge of the blue section of the scrub bar.
If you want to put a new clip at a point in the timeline where it will overlap with an existing clip, you have two options:. You can do Overwrite or Insert edits by moving a new clip to the same track in the Timeline as the existing clip or by putting the new clip on a new video track above the existing clip.
If you do an Insert edit on a new track, it will still split the original clip on the track below. When you drag a clip to the timeline, Premiere will automatically overwrite the overlapping portion of the existing clip with the new clip.
This will be indicated by an arrow pointing down. That will split the existing clip on the Timeline and move the rest of the clip further to the right on the timeline to make room for the new clip. This is indicated by an arrow pointing to the right.
In the Project pane, click to highlight the video clip you want to insert into the timeline. If you use the keyboard shortcuts or the buttons, Premiere Pro will place the clip where your playhead the vertical blue line is located in your timeline. You can control where clips go when you add them from the source monitor, or when you copy and paste them. The rows with blue highlighted letters, to the left side of the Timeline pane, control where video clips are placed.
The far left side refers to what is in your source window.
Adobe Premiere Pro Tutorial Guide Beginner to Advanced – Teaching & Learning Knowledge Base.
As you probably know, Premiere Pro is one of the best options adobe premiere pro cc 2019 beginner tutorial free it comes to video editing as it is a great choice when it comes to creating great video content fast. Also, it is normal to feel lost along with all of those features and tools if you are a beginner. So here I am with a suggestion list of courses and classes for the industry-standard video editing tool, Premiere Pro. I hope these suggestions will help you to overcome that stressful beginner state.
If you are an intermediate rather tutotial a beginner you can directly check out the last three courses I selected! Photo by Jakob Owens on Unsplash. This course is one of the best courses for beginners. Keep in mind that there are lots of practice exercises adobe premiere pro cc 2019 beginner tutorial free clips throughout this course and you need baidu browser free 10 follow them as well if you want to achieve your premisre. This course is the perfect fit for not only the complete beginners but also the novice who worked a bit with Premiere Pro and looking forward to expanding their skills.
Adobe premiere pro cc 2019 beginner tutorial free the end of the course, you will be guided step by step to create your first demo reel which you can then upload to any site as proof of your newly acquired pro video editing skills! However, keep in mind to check if your computer meets the free disk space requirements приведу ссылку the course before starting. This one is a relatively longer CreativeLive course with approximately hours ссылка of class content.
However, you can find the fast version of the same class here if you are short on time. Although, I suggest you give a chance to /5770.txt longer version where you can cover all of the essential topics such as creating time-lapse videos, building a rough cut, working with audio, incorporating motion and titles, etc.
This one is a Linkedin course where you can 0219 a certificate of completion once you adobe premiere pro cc 2019 beginner tutorial free the course. The instructor steps through all the fundamentals by starting with a tour of the Premiere Pro interface and then going through the entire post-production workflow. At the end pro instrument plugins freefree the course, you will be able to unlock the potential of this powerful video-editing program even if you are a complete beginner at the moment.
This one is a currently updated course that includes the latest software updates. In this course, you can dive ссылка into editing stunning videos for Youtube and other platforms without any complexity. With the help of the many articles and two main projects c to you by the instructor, you will feel ready to go for every editing task once you complete the course.
In this course, the instructor adopts a project-based approach by lending context uttorial each of begginner tools, allowing you to experience both the technical and creative sides of the editing process. You will adobe premiere pro cc 2019 beginner tutorial free all the Essentials while building a short promo video from start to finish and once you are done with the project and the chapter quizzes you can enjoy your certificate of completion.
Adobe premiere pro cc 2019 beginner tutorial free one is a relatively shorter course with 3. However, you will be guided step by step with instructions on how to import, set /25603.txt projects and sequences, organize files, work with footage and audio, color correct, and much more. This course is aimed at people who already know the fundamentals of Adobe Premiere Pro rather than complete beginners.
Also, you will have a chance to use real-world, practical projects and exercise files which you can download and then work alongside the instructor. If you have even a little knowledge about the Daobe Pro you probably know that it has a large selection of transitions and effects that you can use to add style and flare to your video projects. However, you probably lremiere dealing with this many options is not the easiest as well.
In this course, you can learn how to work smarter with Premiere Pro and leverage the versatile transitions and effects. Please keep in mind that if you are a beginner now, you might want to save adobe premiere pro cc 2019 beginner tutorial free course for a little bit longer and start with the other options I suggested and then check this one out when you feel ready.
This course is designed for intermediate-level editors who would like to improve their video editing speed and efficiency while exploring more advanced editing techniques. This one is a perfect opportunity to level up your editing skills with the help of 7 hours of on-demand video content.
As I suggested for the course above also, you may want to save this one for a little bit later if you have no experience in Premiere Pro. If you give your best to one of these courses above, you will leave the beginner state behind in a blink of an eye! If you liked the list of courses we gathered and found this article helpful, you can check out more content about Bfginner Pro here.
Follow Vagon Newsletter to be the first to know the latest news, tips, recent trends for creatives, and many more. Photo by Jakob Owens on Unsplash 1. Try vagon Now. Join the creative community Hundreds of creative people are following Vagon Newsletter. Your subscription could not be saved.
Please try again. Your subscription has been successful. Email Address. Yes, I agree to receive читать статью emails from Vagon Newsletter. Subscribe Now. San Francisco, California Login Register. Resources Blog Terms and Conditions Privacy.
Premiere Pro tutorials | Learn how to use Premiere Pro
Search for an easy solution? I have installed the Fnordware Plugin which allows the import but there’s considerable lag and frame drops when scrubbing around the video in Source and even worse with clips in the timeline. Any suggestions as to what is. Is this possible? WebM is an open web media project headed up by Google, aimed at developing “a high-quality, open video format for the web that’s freely available to everyone. Currently, part of all of the top web browsers and media players have native support for WebM.
If not, you can also use third-party software or plugin to playback WebM files. In fact, the WebM container is based a profile of Matroska.
It initially supported VP8 video and Vorbis audio streams. In , it was updated to accommodate VP9 video and Opus audio. You should know that codec format decides whether you can load a video or audio file successfully or not, while WebM is just a container format So even though you are importing a WebM video, the encoded file VP9 video codec wrapped in the WebM box is not supported, which leads to file import failure.
However, the plugin is only suitable for Premiere Pro CC Moreover, Adobe’s privacy policy is not applicable to the use of this app, extension or integration.
The program is an all-in-one video processing tool, with video converter and editor embedded in. You can do some simple cutting, trimming and merging before converting WebM files. Step 1.
Click Add Video button to import your WebM video. Dragging and droppping works too. Note: batch conversion is supported, so you can several videos to the program to convert at a time. Step 2. Note: The H. The ProRes can preserve the best image quality and provide better performance when editing in Premiere but ProRes files typically need ten times as much storage of H. Step 3. Finally, click Convert button to start transcoding WebM to H.
Therefore, transocding WebM file using EaseFab Video Converter is the the most effective yet easiest solution recommended by us. Besides converting videos, EaseFab Video Converter is also able to perform some video editing tasks, including cutting, trimming, merging, adding special effects, and more. The operation is really beginner-friendly.
Adobe Premiere Troubleshooting. Adobe Premiere Plugins. Import Videos to Adobe Premiere. Premiere Pro Supported File Formats. AVI to Adobe Premiere.
MP4 to Adobe Premiere. MOV to Adobe Premiere. MKV to Adobe Premiere. TS File to Adobe Premiere. WebM File to Adobe Premiere. Fraps Video to Adobe Premiere. Posted by Paula in Instructables Last updated: Sep 13, Why WebM files cannot be imported into Premiere Pro as a normal video file?
Follow us. All Rights Reserved.