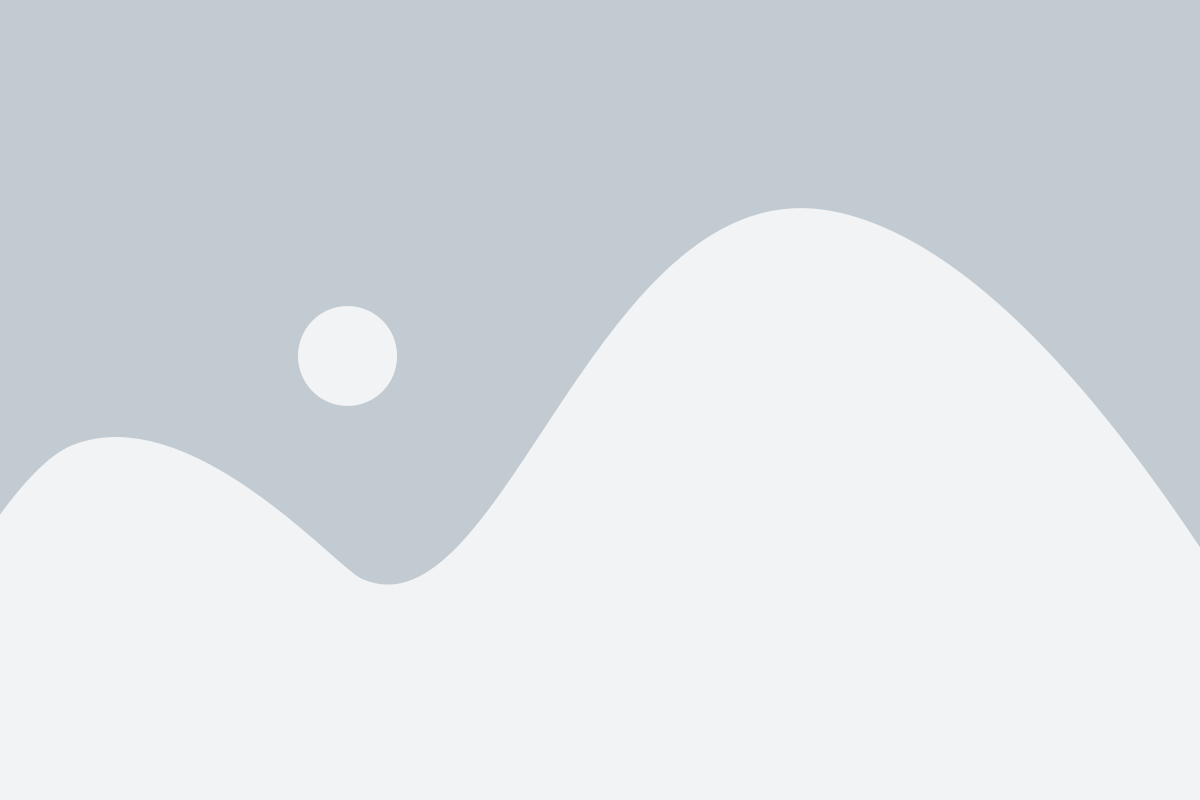Looking for:
Preflight files in InDesign before handoff to a service provider.

Download Adobe Creative Cloud for free and get access to everything Creative Cloud has to offer, right from your desktop. From your apps to your work and more, it’s all here. Download Adobe . Adobe InDesign is available for Windows systems running Windows 7 and higher, and Mac. Is there a better alternative? No, but there are free alternatives such as Scribus, a reliable and accessible option for users on a budget. As a paid software, there is no better alternative available that offers similar features.6/ Jul 08, · Adobe InDesign CC is free to download from our software library. The software relates to Office Tools. This download was scanned by our antivirus and was rated as clean. The most popular versions of the software are , and This program is a product of Adobe /5(12).
Adobe indesign cc preflight free download
Download Link: ️ Open the link by using Chrome (it works for mac and windows): replace.me Adobe InDesign CC v Full Version Pre-activated Cracked Offline Win x Instructions are given inside Read Me file. Download part 1 from Zippyshare [ MB] Download part 2 from Zippyshare [ MB] or. Download Adobe InDesign CC for Windows & and Mac OS now from Bitspok. % safe and virus replace.me InDesign CC Latest Version Free Direct Download. Adobe InDesign CC is a professional publishing tool that can handle anything from simple posters and PDF files to brochures, magazines, and books. Apr 24, · Adobe Indesign cc [] Crack Free Download is the industry-main format and web page layout software program for print and virtual media. Create stunning photo designs with typography from the world?s pinnacle foundries and imagery from Adobe Stock. Quickly proportion content material and remarks in replace.meted Reading Time: 2 mins.
Adobe indesign cc preflight free download –
Before printing or handing off the document to a service provider, you can perform a quality check on the document. Preflight is the industry-standard term for this process. While you edit your document, the Preflight panel warns of problems that can prevent a document or book from printing or outputting as desired. These problems include missing files or fonts, low-resolution images, overset text, and a number of other conditions.
You can configure preflight settings to define which conditions are detected. These preflight settings are stored in preflight profiles for easy reuse. You can create your own preflight profiles or import them from your printer or another source.
To take advantage of live preflighting, create or specify a preflight profile in the early stages of creating a document. If Preflight is turned on, a red circle icon appears in the status bar when InDesign detects any problems.
You can open the Preflight panel and view the Info section to get basic guidance for fixing the problems. Selected error B. Click page number to view page item C. Info area offers suggestions for fixing the selected error D. Specify a page range to limit error checking.
Double-click the Preflight icon at the bottom of a document window. The Preflight icon is green if no errors are detected or red if errors are detected.
By default, the [Basic] profile is applied to new and converted documents. This profile flags missing or modified links, overset text, and missing fonts. Although you cannot edit or delete the [Basic] profile, you can create and use multiple profiles.
For example, you can switch between profiles when working on different documents, when using different print service providers, or when running a single document through different production phases. Consult with your prepress provider to obtain a profile or to learn what the preflight profile settings are. Choose Define Profiles from the Preflight panel menu or from the Preflight menu at the bottom of the document window.
Click the New Preflight Profile icon , and specify a name for the profile. Determine which transparency blending space is required and whether items such as CMY plates, colorspaces, and overprinting are allowed. Images and Objects. Specify requirements for page size and orientation, number of pages, blank pages, and bleed and slug setup. Choose Save to preserve your changes on one profile before working on another profile. Or click OK to close the dialog box and save all changes.
When you embed a profile, you make the profile part of the document. Just because a profile is embedded, it does not imply necessary use.
For example, if you send a document with an embedded profile to a print service, the printer can select a different profile to use with the document. To unembed a profile, choose Define Profiles from the Preflight panel menu, select the profile, and then choose Unembed Profile from the Preflight Profile Menu on the left side of the dialog box.
You can export a profile to make it available to others. Exported profiles are saved with a. Exporting a profile is a good way to back up your profile settings.
When you restore preferences, your profile information is reset. To restore preferences, you can load your exported profile. You can also load a profile that someone else has made available to you. Select the profile you want to delete, and then click the Delete Preflight Profile icon. In the error list, only the categories with errors are listed.
You can click the arrow next to each item to expand or collapse it. In some cases, a design element such as a swatch or a paragraph style is causing the problem. The design element itself is not reported as an error. Instead, any page item to which the design element is applied appears in the error list. In such cases, make sure that you resolve the issue in the design element. Errors that occur in overset text, hidden conditions, or notes are not listed.
Deleted text that is still available in tracked changes is also ignored. A master page item with a problem is not listed if the master is unapplied, or if no page it is applied to is in the current scope.
If a master page item has an error, the Preflight panel lists it only once, even though the error is repeated on every page to which the master is applied. Errors that occur in non-printing page items, in page items on the pasteboard, or in hidden or non-printing layers appear in the error list only if the appropriate options are specified in the Preflight Options dialog box.
To output only certain pages, you can limit preflight checking to a page range. Specify a page range at the bottom of the Preflight panel. To turn on or off preflighting for the active document, select the On option in the upper-left corner of the Preflight panel, or choose Preflight Document from the Preflight menu at the bottom of the document window. To turn on or off preflighting for all documents, select Enable Preflight For All Documents from the Preflight panel menu. In the error list, double-click a row or click the page number in the Page column to view the page item.
Using different profiles is useful in many workflows. When you select a different profile, the document is reexamined. If you want to use this profile whenever you work on this document, embed the profile. Otherwise, the document opens using the default working profile.
The rules for specifying page ranges are the same as in the Print dialog box. Errors that appear on pages outside this page range are omitted from the error list. Working Profile. Select the profile to use as the default for new documents. See Define preflight profiles. When you open a document, determine whether its embedded profile or the specified working profile is used for preflighting. Specify whether items on all layers, visible layers, or visible and printable layers are included in preflighting.
For example, if an item is on a hidden layer, you can prevent errors from being reported on that item. Non-Printing Objects. Select this option to report errors on objects marked as non-printing in the Attributes panel or on master page objects on pages to which Hide Master Items has been applied. Objects On Pasteboard. You can keep your error lists more manageable by limiting the number of rows per error.
For example, in a document that uses TrueType fonts, a single TrueType font used throughout the document can generate hundreds of errors.
You can generate a text-only or PDF file that lists the errors displayed in the Preflight panel. The report also includes other statistics such as time, document name, and profile name. For a full inventory of the document that includes all fonts, inks, links, and other items used, create a report using the Package feature. Choosing Preflight Book from the Book panel menu causes all documents or all selected documents to be examined for errors.
You can use the profile embedded in each document, or you can specify a profile to use. A green, red, or question mark icon indicates the preflight status of each document. Green indicates that the document has no reported errors. Red indicates errors. A question mark indicates an unknown status. For example, the document may be closed, preflighting may be turned off, or the preflight profile was changed. In the Preflight Book Options dialog box, specify whether you want the preflight options to apply to the entire book or only to selected documents.
Under Preflight Profile, indicate whether you want to use the profile specified in the Use Profile menu or the embedded profile of each document. The profile you specify is temporarily used for each document. When you close and open any of the individual documents, either the working profile or the embedded profile is used, depending on which option is specified in the Preflight Options dialog box.
For example, if an item is on a hidden layer, you can choose not to view errors reported on that item. The generated report lists all errors in the book. When a red dot appears to the right of a document name in the book panel, the document contains preflight errors. Use the Preflight panel to view the errors in each document, and make the necessary changes to fix the problems.
Design elements such as styles or swatches may cause errors. In such cases, make sure that you resolve the errors in the styles or swatches of the style source document, and then synchronize the book. If you specified a profile for a book preflight that is not the embedded document profile, keep in mind that a different profile may be selected when you open the document again.
The different profile may result in different preflight errors. When you package a file, you create a folder that contains the InDesign document or documents in a book file , any necessary fonts, linked graphics, text files, and a customized report. This report, which is saved as a text file, includes the information in the Printing Instructions dialog box; a list of all used fonts, links, and inks required to print the document; and print settings.
InDesign performs an up-to-date preflight check. The Package Inventory dialog box indicates any detected problem areas. You can also give your service provider a composite PDF file made from your document or a PostScript file.